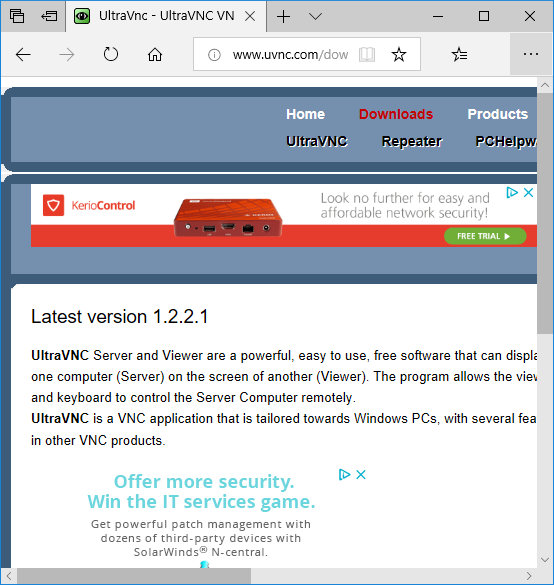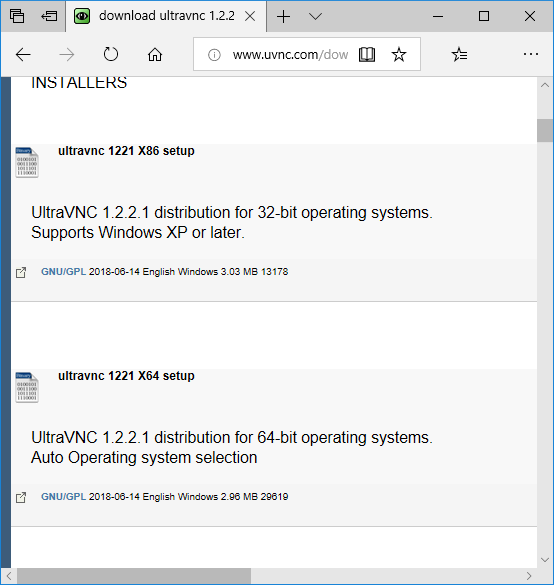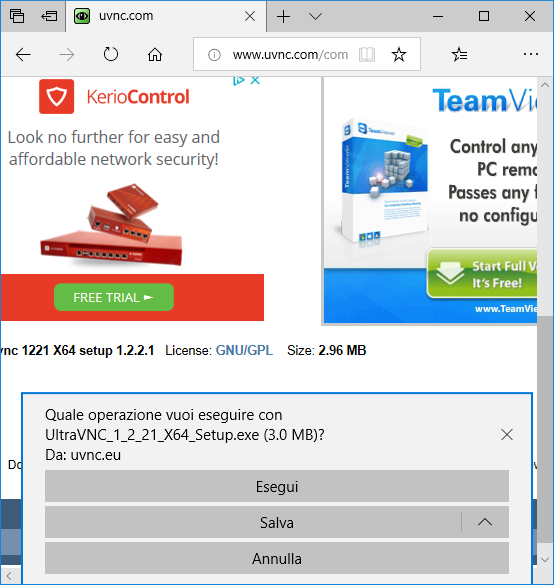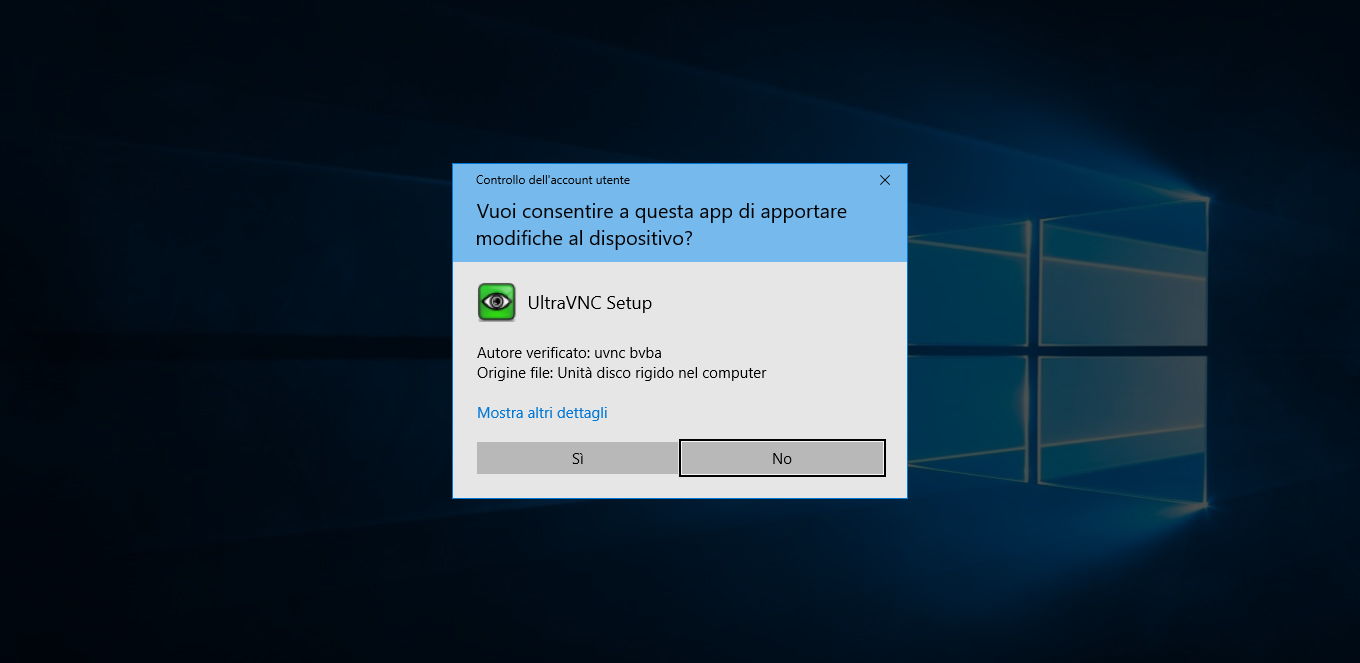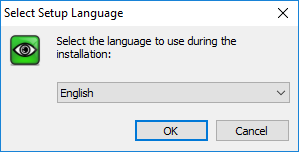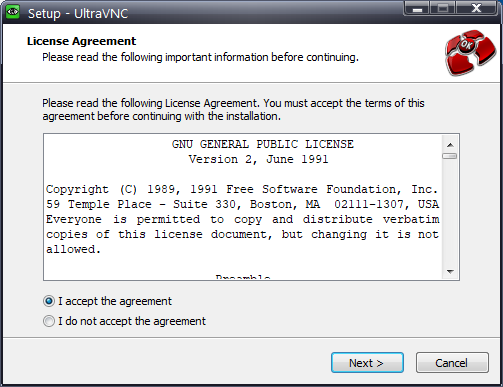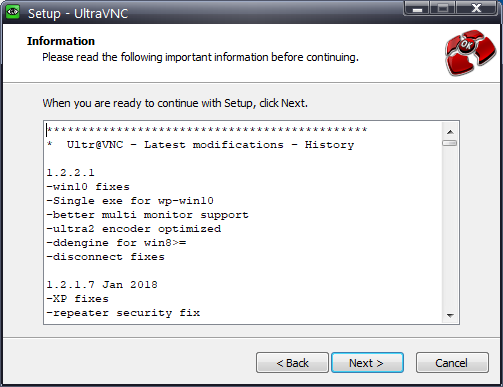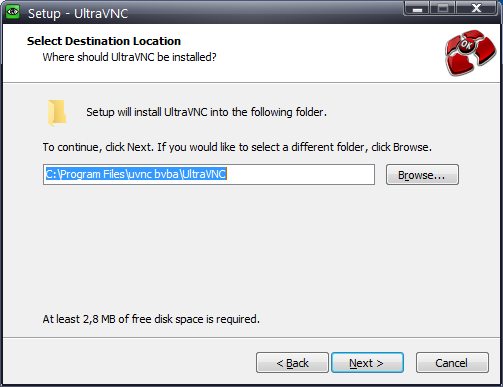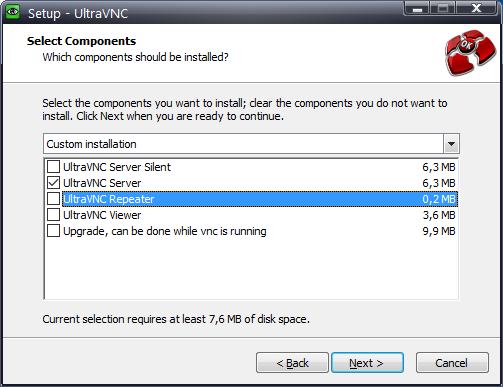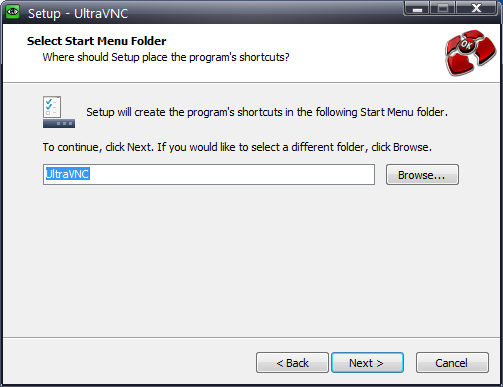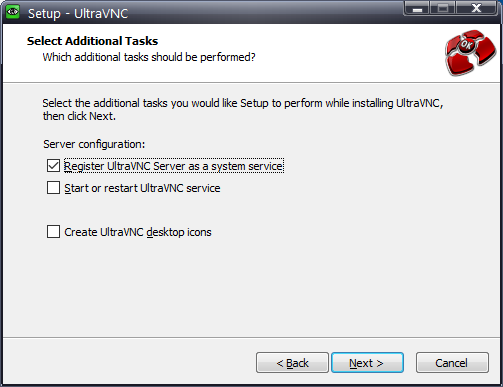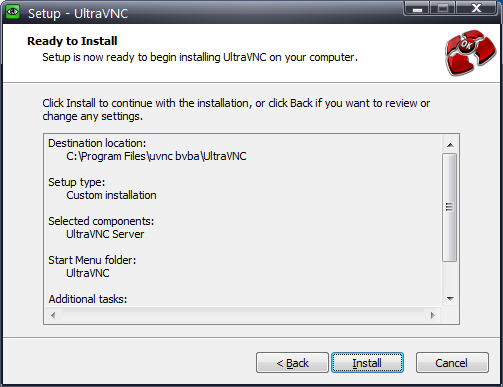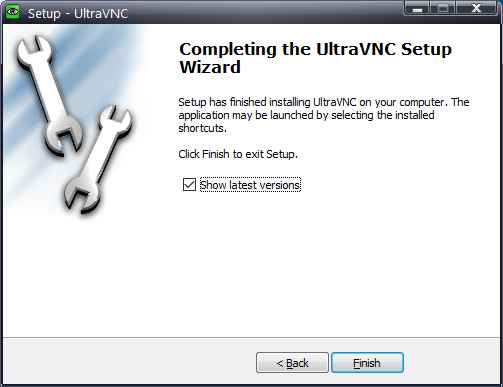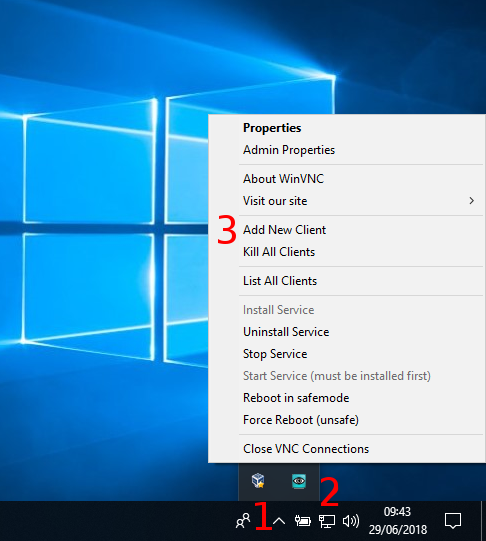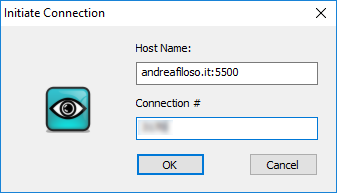- Details
- Category: Uncategorised
- Details
- Category: Uncategorised
Panoramica
Linux Volume Manager è un sistema la cui principale funzione è creare e gestire volumi all'interno di un host Linux.
Gli elementi in gioco sono:
- Physical volume (PV): dispositivi a blocchi usati da LVM per l'immagazinamento. All'interno di esse viene scritto un header LVM. I PV possono essere:
- dischi rigidi
- patizioni (sia MBR che GPT)
- file loopback
- dispositivi messi a disposizione dal dm (device mapper di Linux)
- Volume Group (VG): è un gruppo di PV usato per contenere le LV. VG divide i PV in PE che a loro volta vengono assegnati a singoli LV per determinarne la capacità.
- Logical Volume (LV): Volume Logico/virtuale risiede in un VG ed è composto da PE. LV sono analoghi a dispositivi a blocchi di Unix. Infatti possono essere formattati con un filesystem
- Physical extend (PE): La più piccola porzione di spazio contiguo identificabile in un PV. La dimensionde di default è 4 MiB. In altre parole è una porzione di PV che può essere assegnato a qualsiasi LV.
Uso
Gestione LV
Creazione
lvcreate -L <size> <volume_group> -n <logical_volume>
Dove:
size è la dimensione del LV
Esempio: lvcreate -L 10G VolGroup00 -n lvolhome
Eliminazione
lvremove <path>
Dove:
path è il percorso del LV (es: /dev/srv03-vg/win10Test00)
Informazioni
vgdisplay
Mostra lo spazio disponibile
Estendere
root@srv04:~# lvextend -L 20G --resizefs /dev/ubuntu-vg/ubuntu-lv
estende a 20GB il volume logico ubuntu-lv
Snapshot
Creare uno snapshot
root@srv04:~# lvcreate -L 1GB -s -n nome_snap /dev/ubuntu-vg/ubuntu-lv
Questo crea uno snapshot di nome nome_snap sul volume ubuntu-lv. Le modifiche che può contenere sono al massimo 1 GB
Fonti
- Details
- Category: Uncategorised
Per fornire i miei servizi a prescindere dalla distanza che ci seprara utilizzo una tecnologia chiamata VNC. In particolare utilizzo un software chiamato Ultra VNC.
Download
Ci sono diversi modi per procurarsi Ultra VNC
Da andreafiloso.it
I file risiedono su questo server.
Da uvnc.com
- Accedere al sito di Ultra VNC.
- Scegli Downloads quindi UltraVNC.
- Scegli l'ultima versione disponibile.
- Quindi accetta le condizioni e clicca su Download.
- Conferma l'eventuale richiesta del tuo browser (Chrome, Firefox, Internet Explorer, Edge) a scaricare.
Installazione
- Esegui il file appena scaricato
- Scegli la lingua
- Accetta le condizioni contrattuali
- Prosegui nell'installazione cliccando su Next
- Prosegui nell'installazione cliccando su Next
- Imposta le opzioni come da immagine quindi prosegui nell'installazione cliccando su Next
- Prosegui nell'installazione cliccando su Next
- Imposta le opzioni come da immagine quindi prosegui nell'installazione cliccando su Next
- Imposta le opzioni come da immagine quindi completa l'installazione cliccando su Instal
- Chiudi la procedura cliccando su Finish.
Avvio connessione
- Al termine dell'installazione noterai una nuova icona sulla tua barra delle applicazioni.
- Clica con il tasto destro sull'icona di Ultra VNC
- Dal menu che compare scegli Add new client. Compare la seguente immagine
- Inseire i seguenti valori:
- Host Name: andreafiloso.it:5500
- Connection #: Inserire il valore che ti comunico.
- Cliccare su OK
Altro
La connessione può essere chiusa in qualsiasi momento da me oppure da te cliccando sul'opzione Kill al clients del menu di UltraVNC.
- Details
- Category: Uncategorised
Questa pagina è riservata alle persone autorizzate.
Se non sei stato autorizzato ad accedere da Andrea Filoso sei invitato ad abbandonare questa pagina.
- Details
- Category: Uncategorised

Nato e cresciuto a Pordenone, conseguo il diploma di Perito Informatico presso l'ITIS J.F.Kennedy nel 2001.
Dal 2002 inizio a lavorare nel campo dell'ICT toccando molteplici discipline e realtà.